
追這個產品上市已經追了好久
看著日本大陸香港依序上試終於在今天被我盼到了
早上九點半在網路下單下班前就拿到了超有效率
回家立刻開箱來玩了玩想說寫個開箱文
不過這篇文預設的走向比較是教學大於開箱分享
期待看到很多美美照片的可以等我下禮拜從香港回來分享XD
有問題絕對歡迎在下面留言詢問唷
流程
1.純相機操作
2.搭配APP操作
(1).RICOH THETA S
(2).THETA+
3.電腦軟體操作
(1).電腦軟體使用
(2).上傳至Facebook
(3).上傳至youtube
4.心得
先來看看完全不專業的開包裝過程吧
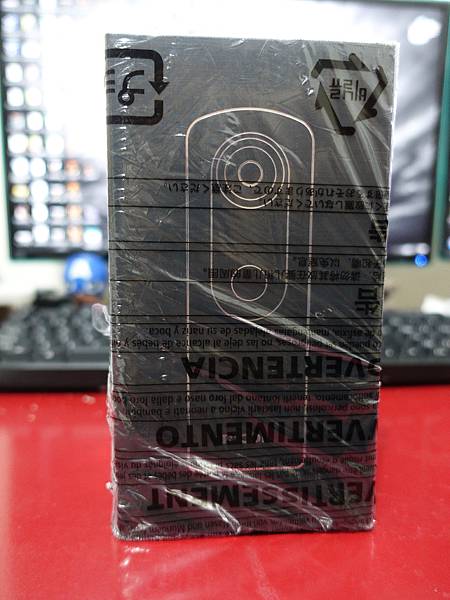
紙盒外面有袋子包著
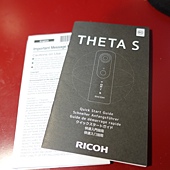


盒子內的內容物保證書和說明書(左) + 主體(中) + USB接頭(右)

皇上駕到~~~~~~~~~
摸起來滿有質感的是我喜歡的材質

正面有燈
最上面的是電源燈
中間是WiFI燈
下面目前是拍照燈(若轉成攝影就會是下面的攝影機的圖發光)

側面最上面的按扭是電源開關
中間是WiFi開關(要打開才甭連手機喔)
下面這個是拍照跟攝影切換
(若同時按電源跟拍照攝影扭會轉成即時影像連接電腦)

底座左邊是普通的傳輸線
中間是接腳架的轉孔
右邊是HDMI接頭
(接這接頭才能跟電腦連結即時影像串流喔)
左邊那個貼紙上就是你預設的WiFI名稱和密碼
下面是官方給的規格我覺得寫的夠清楚就不一一講解了
不專業開箱就到這
下面是教學的部份啦
第一部份先講單純只用主體的用法
在拍照模式直接按正面圓形孔就是快門鍵
錄影的話按一下會開始錄(下方小紅燈會閃)
再按一下自然就是結束錄影
不過單純用主體操作不能調ISO之類一堆東西
所以接下來來看搭配APP使用吧
第二部份就是搭配手機APP的使用
傻呆哥是用IPhtone6所以是用iOS系統
不過安卓的APP用起來應該也是一樣的
主要會搭配的兩個APP分別是
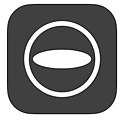
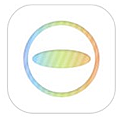
RICOH THETA S 和 THETA+
最主要使用的會是RICOH THETA S這個APP
開始使用之前第一個記得主體的WiFi要打開手機也要連Wifi
(這很重要因為一開始我就忘記了....)
WiFi的名字就是 TEHTA+序號+.OSC (反正有THETA就是了)
密碼就是底部那個黑黑的地方的"數字部份"
連好之後開啟主畫面啦
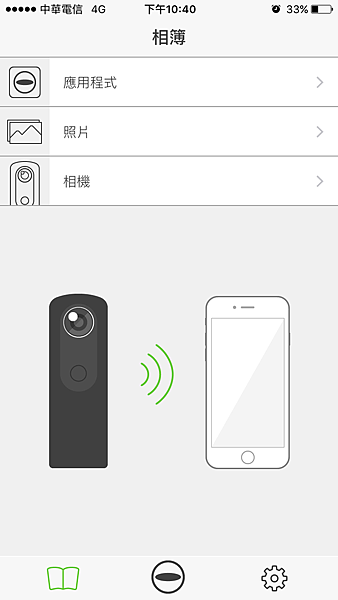
這畫面可以切三塊
第一塊是上面的應用程式+照片+相機
第二塊是中間單純表示連上線的示意圖
第三塊是最底部的三個圖示
第一塊之應用程式
會出現你藉由THETA S所拍的照片或影片"並且已經傳到手機的"
拍照片會分兩種分別是正常拍攝和間隔拍攝
正常拍攝拍完會自動傳到手機就會出現在這裡
但是間隔拍攝不會就會先存在主體的機身裡面
如果使用間隔拍攝但是沒有傳到手機裡的話整個就沒什麼用
原因到後面章節再講
影片錄完也不會自動傳到手機所以不會直接出現在應用程式內
點了照片後可以看到右上角有上傳的圖案
點下去有選單
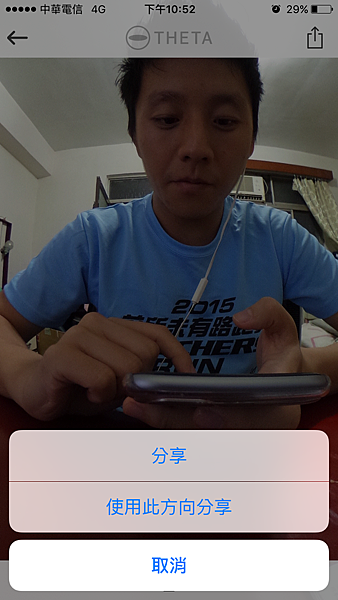
分享和使用此方向分享
差別就在預覽縮圖的照片是哪個方向而已
點進去之後
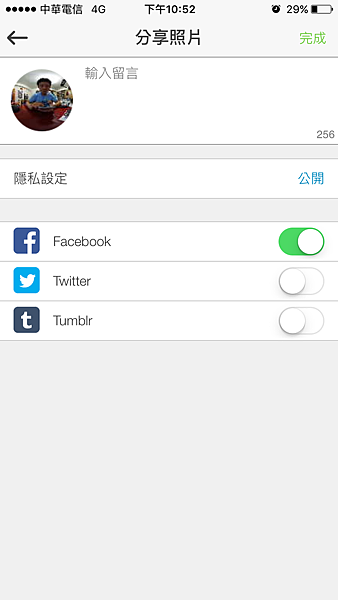
這邊要講一下隱私設定有公開和非公開
這邊的隱私並不是你在facebook上的隱私權限
而是你這張照片在THETA的網站上是不是公開的
公開:大家都可以在網站上瀏覽到你的照片
非公開:要有網址的人才可以看到
簡單來說如果分享到Facebook然後選非公開
那就是你facebook上看的到這篇文章的人都可以點進去看照片
至於facebook的文章權限我印象是
在一開始這個APP榜定帳號的時候可以設
之後不能再改
看一張我在電腦前宅宅樣的照片吧
第一塊之照片
他會顯示你手機內的媒體資料夾顯示
照片的話他預設會直接做環景特效
所以如果你拿正常的照片就會變扭曲
影片的話預設反而是展開的原畫面
這時候點開影片再點選右下角的"遠擇"又會做環景了
一樣如果正常的影片點選擇就會扭曲
我想是因為影片做環景相對於照片來說花較多時間
如果每個影片都預設做環景使用者沒事想一個一個確認
光等處理時間累積起來也要一些時間
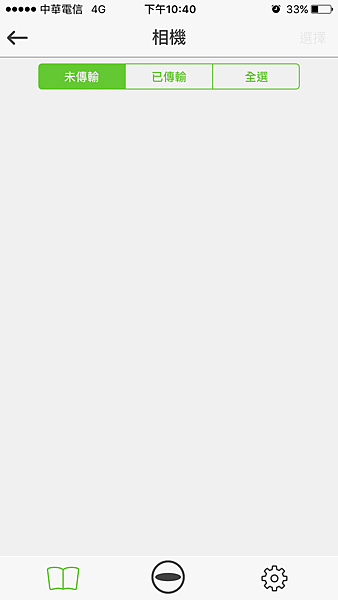
第一塊之相機
如果沒有連WiFi就不會有這個選項可以選
裡面就是連結到主機內的檔案
分成 未傳輸 / 已傳輸 / 全選
應該還滿好理解的
這邊要調幾個重點
1.正常拍攝的照片會直接傳到手機不會存在這邊
2.間隔拍攝的照片會存在這邊不會主動傳到手機內
3.錄製的影片也會存在這不會主動傳到手機
4.只要點選未傳輸內的圓形圖示就會開始傳
5.傳的過程中不要關掉APP或是到別的頁面!
第二塊單純表示手機目前有沒有和主機連線
第三塊的話依序介紹左中右的三個Icon
左邊的Icon就會回到主頁也就是剛剛的那個頁面
中間是最主要就是要拍照或錄影的畫面啦
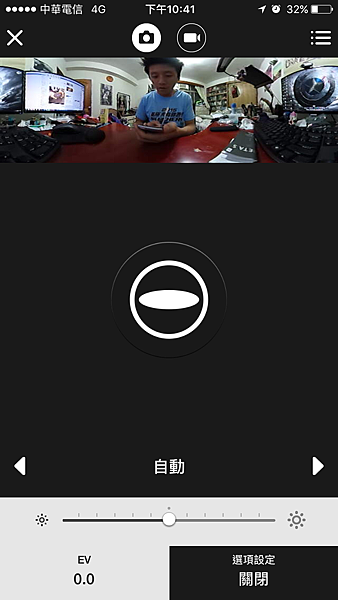
點進去之後會看到上面正中間有拍照跟錄影的兩個icon
點下去就可以切換模式了不要懷疑
首先我們先講拍照的模式
右上角打開之後可以看到最上面有關閉/全景/全屏
如果選關閉就是不會有預覽畫面
選全景就是像上面那張一樣有個長條橫的
如果選全屏就是整張可以轉的那種啦 (如下)

回到剛剛選單的畫面可以看到
下面有間隔拍攝設定跟標準設定
間隔拍攝設定簡單來講就是他每隔幾秒拍一張
看你設定拍幾次這樣
所以間隔拍攝主要的想法應該是來做縮時攝影
間隔是8秒~60分鐘,張數1~200張
(不過時間間隔最短是八秒感覺有點太長...)
縮時攝影要靠THETA+這個APP才做的到
記住前面有講到間隔拍照的照片不會主動傳到手機
所以拍完記得把照片傳到手機才能用THETA+這個APP做縮時
下面標準尺寸可以選照片大小
有5376x2688和2048x1024兩種可以選
剩下就是剩下張數和電池電量的顯示
為到拍攝預備畫面可以看到下颟也有一個商標和一個鍵頭
點選鍵頭可以做細部的微調喔
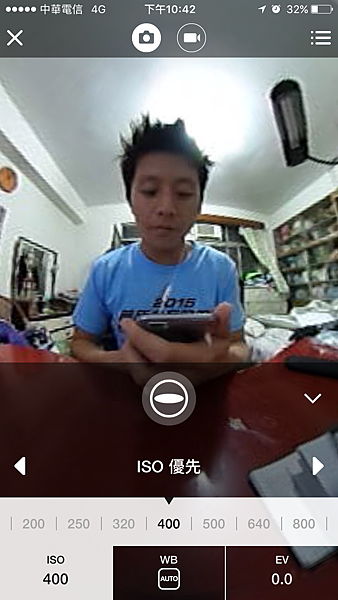
有自動 / 快門優先 / ISO優先 / 手動
再細的還有快門速度 / 白平衡 / ISO / EV 可以調整
設定好之後就按那個商標的圖案就會拍照啦
一樣針對這邊講幾個注意的
1.標準模式點下去拍完照之後會自動傳到手機
2.加上傳到手機的時間大約需要10秒左右
3.超級重要爆炸重要
如果你選間隔拍攝的時候一點下商標會出現下圖

千萬不要再點一次中間的圖示
可以縮小畫面可以按左上的叉叉但是就是不能再點一次
再點一次他就停止拍攝了
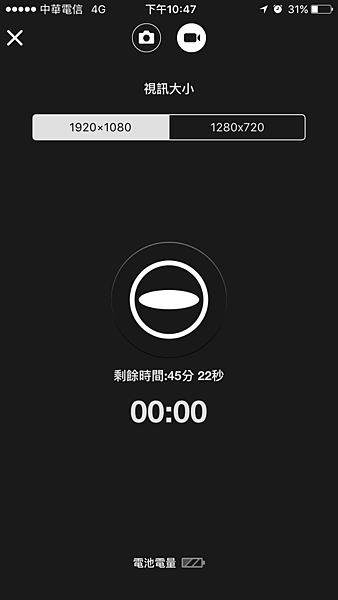
再來是攝影的介面
這個介面就簡單多了
(因為要的設定也就這樣而已吧XD)
可以看到尺寸有1920x1080和1280x720可以選
比較可惜的是錄的時候不能即時預覽
操作方式非常簡單
點一下開始錄再點一下就結束錄影
講完下面中間的圖示候這個APP只剩右下角設定的圖示啦
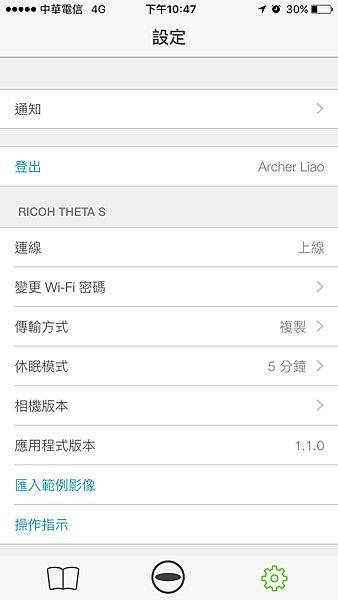
依序來講
1.通知:官方資訊
2.登入/登出 : 就是登入登出...
3.連線:有沒有跟相機主體連線
4.變更WiFi密碼
5.傳輸方式:分成複製和移動,相片傳到手機後原檔要不要留在主體
6.休眠模式:多久沒動作就關機
7.相機版本/應用程式版本
8.匯入範例影像:就官方送的圖總共三張吧
所以RICOH THETA S這個APP差不多就操作到這樣啦
接下來來看THETA+這個APP
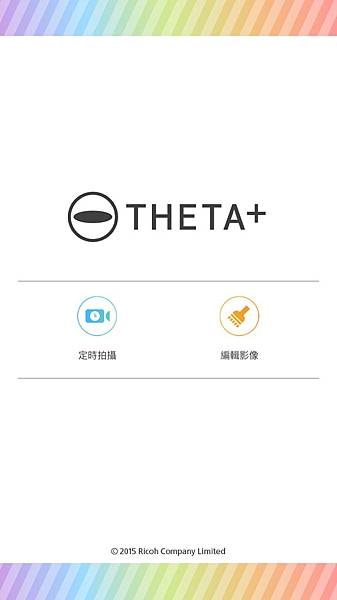
主要就是定時拍攝跟編輯影像兩個功能
定時拍攝就是前面講到的縮時攝影
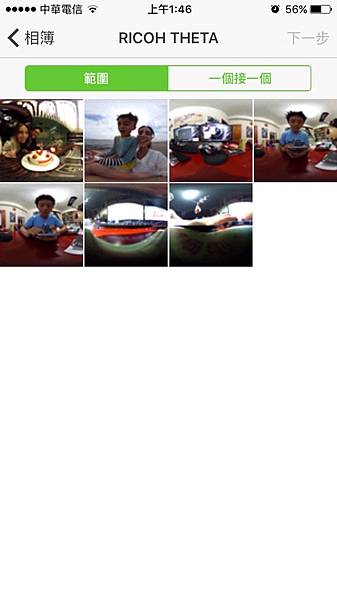
圖片來源是來自於手機
所以前面講到用間隔攝影如果忘記傳到手機
就無法在THETA+上使用啦要注意~
這邊的選法可以分範圍和一個接一個
如果很多影像可能幾十幾百張可以用範圍選快很多
遠號要拿來組成影片的照片後就可以點"下一步"

右下角的icon是看你順序要順的還是逆的
(影大家不要注意傻呆哥打赤膊...)
如果中間有一些要對調或是要刪掉的話就點左下角的icon
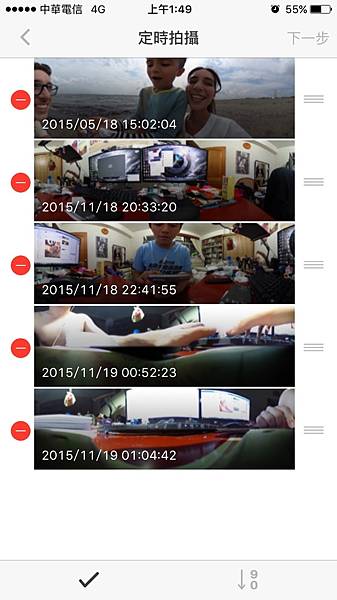
點選照片左邊的紅色icon就可以刪掉
長按右邊的icon就可以拖曳到想要的位置
選好之後按下一步又可以調速度了
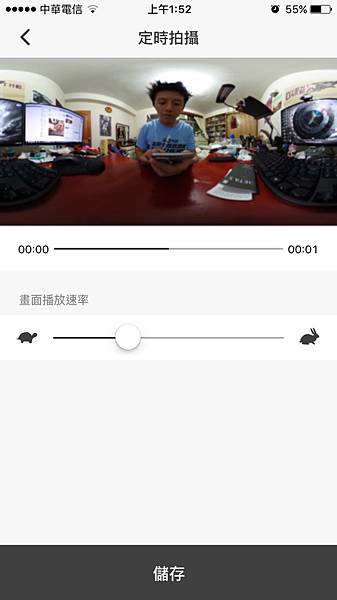
用烏龜跟兔子我覺得還滿可愛的XD
選好就存檔吧
接下來是邊輯影像的功能
本身有濾鏡 / 檢視 / 修剪
濾鏡就不特別講了跟Instagram差不多
檢視的部份有四種

Mirror Ball

Little Planet

Equirectangular
像是把圖拉平

Rectilinear
時光隧道的感覺
修剪就是依尺寸比例自己調啦
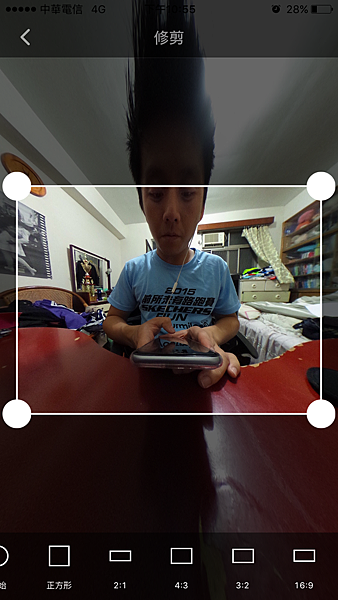
濾鏡 / 檢視 / 修剪 三個功能是可以完全獨立操作的
用完之後記得回到主頁可以上傳
這邊上傳可以選以較多的社交平台 (像Instagram)
不過一個小缺點是他沒有跟上instagram可以放長方形圖片的改變
轉過去之後直接跳到濾鏡沒辦法選長方形有點可惜
https://www.instagram.com/p/-PED5xDkp3/
手機的操作在這邊差不多講完了
應該有人發現頋沒有講到影片上傳的部份
因為影片沒辦法直接用手機上傳又有效果
請看接下來的電腦部份吧
這段我分成電腦軟體的使用
跟上傳影片到facebook和youtube的方法
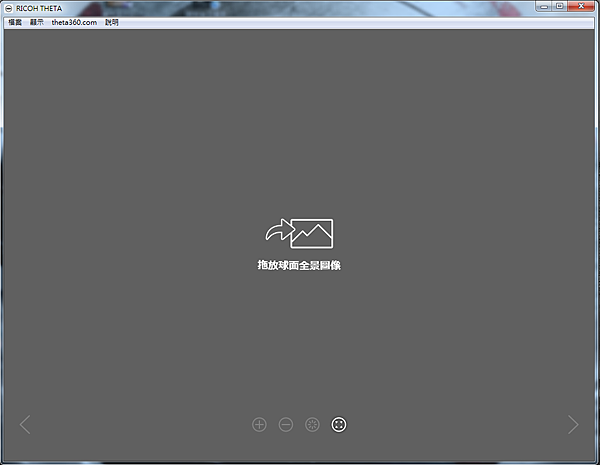
電腦軟體主要就是跟官方平台做連結
如果把照片拉到畫面中
是THETA的照片會變環景,普通照片依然普通
如果拉影片的話也是跟上面一樣
然後就可以點選工具列的 theta360.com

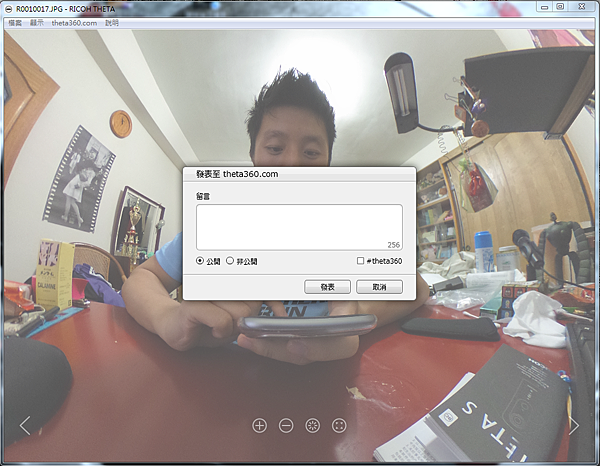
這邊的公開和非公開跟我前面講的一樣
選公開就是可以直接瀏覽到
非公開的話是對方要有網址才能看到
點選發表之後會再進一步問你要不要發表到facebook跟twitter
一樣的在facebook上的會是官網的連結
畢竟目前facebook還沒有"環景照片"的功能
一樣有幾個要注意的
1.拉影片進來要注意這個軟體會先幫你轉檔一次
預設檔名是原檔名 + _er這樣
2.影片上傳檔案不能太大 (<5MB)
接下來交大家怎麼上傳到Facebook
這部份要注雖然你本來手機就會有影片
但是如果你直接上傳Facebook的話會變成兩個圓形而不是環景
必需得先把影片丟到電腦軟體讓他自動轉檔後 (產生 +_er的檔案)
然後把新的檔案上傳到Facebook就好了
但是這邊要注意一下處理速度滿慢的
我的30秒的影片花好幾分鐘才處理完
在家裡樓下路邊測的影片 (FB連結)
https://www.facebook.com/1545468012/videos/1020477...
接下來是上傳到youtube的方法啦
一開始我還很蠢的直接傳原檔上去
想當然爾結果就是不會有環場的效果出現
Google了一下找到官方教學
這邊一個要注意的事情
上傳完成之後請給他一點時間做處理
不然剛顯示處理完打開會是展開的畫面而不是360
照著上面的下載一個軟件很方便的就可以上傳啦
處理速度比FB快上許多
同一部影片Youtube版
今天的開箱加教學就差不多到這邊啦
明天傻呆哥就要去香港完個幾天
回來如果有什麼新發現再分享給大家
接下來是小小心得文
其實最一開始是關注一個叫LUNA的計畫才知到這個相機的
一兩個月前開始看前一代THTEA m15發現在接合面有很明顯晃動問題
一直等實測影片發現S在這邊改善很多
在光源比較強或是偏一邊的時候白平衡處理也好一些
對我來說這個相機的角色
就是大家一群朋友出去玩可以有個特別的照片
目前想到最適合的場景
風景區,演唱會,研討會應該都還不錯
如果要說幾個比較可惜的地方
1.影片一定要經過電腦才能做環景處理
2.目前Facebook不支援環景照片
3.沒有防水外出走跳還是怕怕的
4.影片畫質雖然不到太爛但是還是有點可惜
不過是個娛樂性還不錯的相機就是了~
有任何問題歡迎在下面留言討論唷



 留言列表
留言列表
